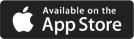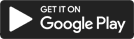Upload a File
Uploads a file to your LeadSquared account. Returns the file name in the uploadedFile response parameter.
We recommend uploading files to leads or activities via associated Custom Field Sets.
Once the file has been uploaded successfully –
- To attach the file to a specific lead, pass the file name returned from the
uploadedFileparameter in a file-type CFS field associated with a lead. - To attach the file to a specific activity pass the file name returned from the
uploadedFileparameter- In a file-type CFS field associated with an activity.
- As an activity note.
Note: The Upload a File API currently supports uploading only one file per request. If multiple files are included in a single request, then only the last file in the request will be uploaded. To upload multiple files, you can:
- Zip the files into a single archive and upload that.
- Make multiple API calls, one for each file.
API URL
Use the URL specific to your region –
| Region | URL |
| Singapore | https://files.leadsquared.com/File/Upload |
| United States | https://files-us11.leadsquared.com/File/Upload |
| India | https://files-in21.leadsquared.com/File/Upload |
| Ireland | https://files-ir31.leadsquared.com/File/Upload |
Request Body
Content-Type: Multipart/form-data
| Parameter | Type | Description |
uploadFiles |
File | The file you want to upload |
FileType |
Number | 0 = Document 1 = Image 3 = Lead Attachment 7 = Custom Field Set Document |
AccessKey |
String | Access Key of your LeadSquared account |
SecretKey |
String | Secret Key of your LeadSquared account |
FileStorageType |
Number | 0 = Permanent 1 = Temporary |
EnableResize |
Boolean | true or false
Always set to ‘false’ for Custom Field Sets |
Id |
String | Pass the Lead Id if Entity is lead.
Pass the Opportunity Event Code if Entity is opportunity. Pass the Activity Event Code if the entity is activity. |
SchemaName |
String | Schema name of the file-type field within the custom field set. |
EntitySchemaName |
String | Schema name of the lead/activity field with which the custom field set is associated. |
Entity |
Number | 0 = Lead 1 = Activity/Opportunity. This is dependent on the Id that’s being passed. If you pass the Activity Event Code as the Id, and then pass 1 as the Entity, the corresponding activity is updated. Similarly, if you pass the Opportunity Event Code as the Id, and then pass 1 as the Entity, the corresponding opportunity is updated. |
StorageVersion |
Number | The storage version configured.
0 is the default LeadSquared configuration If you have your own storage configured, pass the value associated with it. For more information, contact your account manager. |
Sample Request
uploadFiles = provide the file to be uploaded FileType = 7 AccessKey = <AccessKey> SecretKey = <SecretKey> FileStorageType=0 EnableResize= false Id= 252 SchemaName=” mx_CustomObject_1” EntitySchemaName=” mx_Custom_2” Entity= 1 StorageVersion=4
Sample Response
{
"Status": "Success",
"uploadedFile": "Hierarchy for Help Doc.pdf",
"relativeFilePath": "https://f2.leadsquaredcdn.com/t/t20170817174751/content/common/documents/Hierarchy for Help Doc.pdf",
"s3FilePath": "https://landingpagecontentv2.s3.amazonaws.com/t/t20170817174751/content/common/documents/Hierarchy for Help Doc.pdf",
"description": null
}
Next Steps
You can now add the uploaded file to a CFS associated with a lead (for example, by calling Create a Lead, Update a Lead, etc.), or with an activity (for example, by calling Post Activity on Lead API, Update an Activity, etc.).
In the request body, pass uploadedFile (file name) in the required CFS file-type field.
Example – Adding the Uploaded File to a CFS Associated with an Activity
In this example, we’re calling the Post Activity on Lead API, and attaching the file to a field within an associated custom object.
| URL | https://{host}/v2/ProspectActivity.svc/Create?accessKey=AccessKey&secretKey=SecretKey |
| HTTP Method | Post |
| Content-Type | application/json |
Sample Request
{
"RelatedProspectId": "fda46463-2f03-439b-ae4b-0649f22b9aa7",
"ActivityEvent": 158,
"ActivityNote": "Post File upload",
"ActivityDate": "/Date(1545287280000)/",
"ActivityDateTime": "2019-08-19 13:57:00",
"Score": 0,
"Fields": [
{
"SchemaName": "mx_Custom_1",
"Value": "",
"Fields": [
{
"SchemaName": "Status",
"Value": "Approved"
},
{
"SchemaName": "mx_CustomObject_1",
"Value": "13bdf0cb.jpg"}]}]}
Sample Response
{
"Status": "Success",
"Message": {
"Id": "1d188fe1-6bf5-4dc6-8b50-694fd68f97b4",
"RelatedId": "fda46463-2f03-439b-ae4b-0649f22b9aa7"
}
}