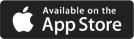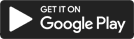Lapps SDK
Overview
Developers require LeadSquared administrator access to create and test Lapps. The values of confidential settings (e.g., access keys, secret keys, FTP credentials, SQL server credentials, etc.) and critical operations like unpublishing and deleting Lapps are made available through administrator access.
The Lapps SDK helps mitigate security risks by enabling developers to create, test, and publish Lapps (on their local machines), without administrator access to your LeadSquared account. It grants developers limited access to Lapps functionality through distinct access levels (Administrator, Developer – Publisher, Developer) and token-based authorization.
The Lapps SDK package mocks all the features available on the online platform to enable quick and easy offline development. This guide documents the features available in the Lapps SDK, and how they work.
Developer Access Levels
The following access levels and permissions are available –
| Create Lapp | Upload Code | Publish to Test | Publish to Live | |
| Admin | Yes | Yes | Yes | Yes |
| Developer – Publisher | Yes | Yes | Yes | No |
| Developer | Yes | Yes | No | No |
The LeadSquared admin user must generate the token for each access level from the Manage Lapps page on the LeadSquared application –
- On the main menu, navigate to Apps>Manage Lapps.
- On the panel on the right, under Global, click SDK Developer Tokens.
- Select the Access Level, and enter a user name (max 100 characters, only permitted special characters are dot “.”, comma “,” and hyphen “-“).
- Click the Generate SDK Token alongside each access level. Click the
 icon to view the token and click
icon to view the token and click  to copy the token.
to copy the token.
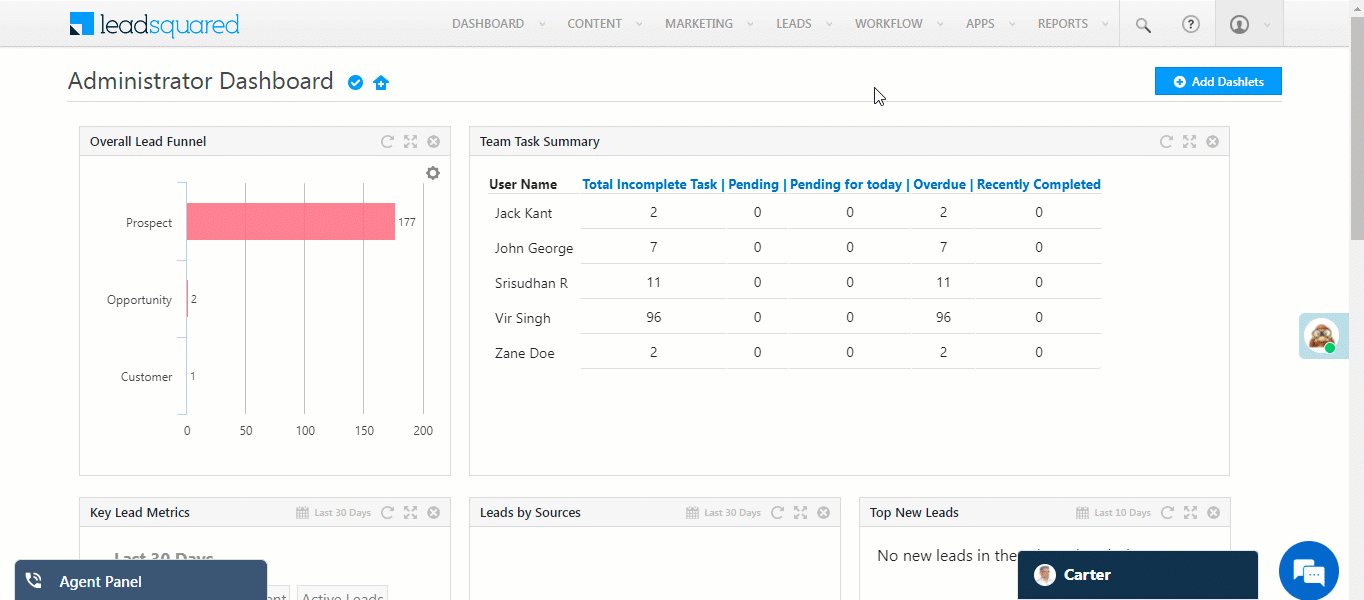
Note: The generated token is valid for only 30 days. Once expired, the admin must generate a new token.
Installation
The easiest way to install lslapp is from NPM. Open a command prompt and run the following command to install the lslapp library globally –
$ npm install -g lslapp
Note:
- This package runs locally on Node version>
16.x. It’s advised to make the target node version16.xspecifically, as deployment is done on the same version. - Linux users must not install the package with sudo. To change the permission to the current user just run
$ sudo chown -R $(whoami) ~/.npm
Using this Library
- Initialize a New Lapp
- Run a Lapp
- Pack a Lapp for Deployment
- Configure Tenant Profile
- Create and Upload a Lapp Code for Deployment
- Deploy or Publish a Lapp
- Publish a Lapp to Live Environment
Initialize a New Lapp
In your project folder, enter the following command –
$ lslapp init
Now enter your Lapp name (e.g., first-lapp) –
$ Your Lapp name: first-lapp
Note: The only permitted special characters are underscore “_” and hyphen “-“. The name cannot start with special characters. If not followed, the lslapp save operation (Create and Upload Lapp Code for Deployment) will fail.
A Lapp template is generated. Navigate to main.js and write your code.
Run a Lapp
Navigate inside the directory of the Lapp and enter the following command –
$ cd first-lapp
Enter the following command to run and test your Lapp locally –
$ lslapp run
The Lapp executes locally and returns a response.
Pack a Lapp for Deployment
Ensure you’re inside the Lapp’s root folder. Run the following command to prepare a deployable zip file in the deliverables folder –
$ lslapp pack
Configure Tenant Profile
Using the configure command, you can create multiple tenant profiles with various access levels. You’ll be prompted to enter all input values.
$ lslapp configure
You will be prompted to enter
Profile Name– Define the profile name. We suggest you enter a profile name in the following convention so it is easy to remember and re-use – <orgcode>+<developer access level> (e.g., 1234Admin)Orgcode– LeadSquared organization code (e.g., 1234). To find your orgcode, see How to Find My LeadSquared Orgcode.Region– You may pass 1, 11, 21, 31, or 51. 1 denotes Singapore | 11 denotes U.S.A | 21 denotes India | 31 denotes Ireland | 51 denotes JakartaToken– Pass the token generated from the Lapps UI.
You can also simply run lslapp. It will prompt all available commands.
$ lslapp
Create and Upload a Lapp Code for Deployment
Pass the command line parameters -orgcode -region -token. You may also pass these parameters as -o, -r and -t.
E.g., lslapp save -orgcode 1234 -region 1 -token asdfghijkl1234
Alternatively, if you’ve configured a profile use -profile or -p.
E.g., lslapp save -profile mytenant1234
Note:
- If the Lapp Id doesn’t exist in the
config.jsonfile, the command creates a Lapp and uploads the code. - If the Lapp Id exists in
config.json, it packs and uploads the code to the Lapp.
Deploy/Publish a Lapp
Publishes a Lapp to the test environment.
Pass the command line parameters -orgcode -region -token. You may also pass these parameters as -o, -r and -t.
E.g., lslapp publish -orgcode 1234 -region 1 -token asdfghijkl1234
Alternatively, if you’ve configured a profile use -profile or -p.
E.g., lslapp publish -profile mytenant1234
Note: Only Admins and Developer – Publisher can publish a Lapp to the test environment.
Publish a Lapp to Live Environment
Publishes a Lapp to the Live environment.
$ lslapp publish -profile profilename -live <anystringvalue>
E.g., lslapp publish -profile mytenant1234 -live true
Note: Only Admins can publish a Lapp to the live environment.
Writing Code in Lapps
The Lapps SDK package mocks all the features available on the online platform. For more information, see